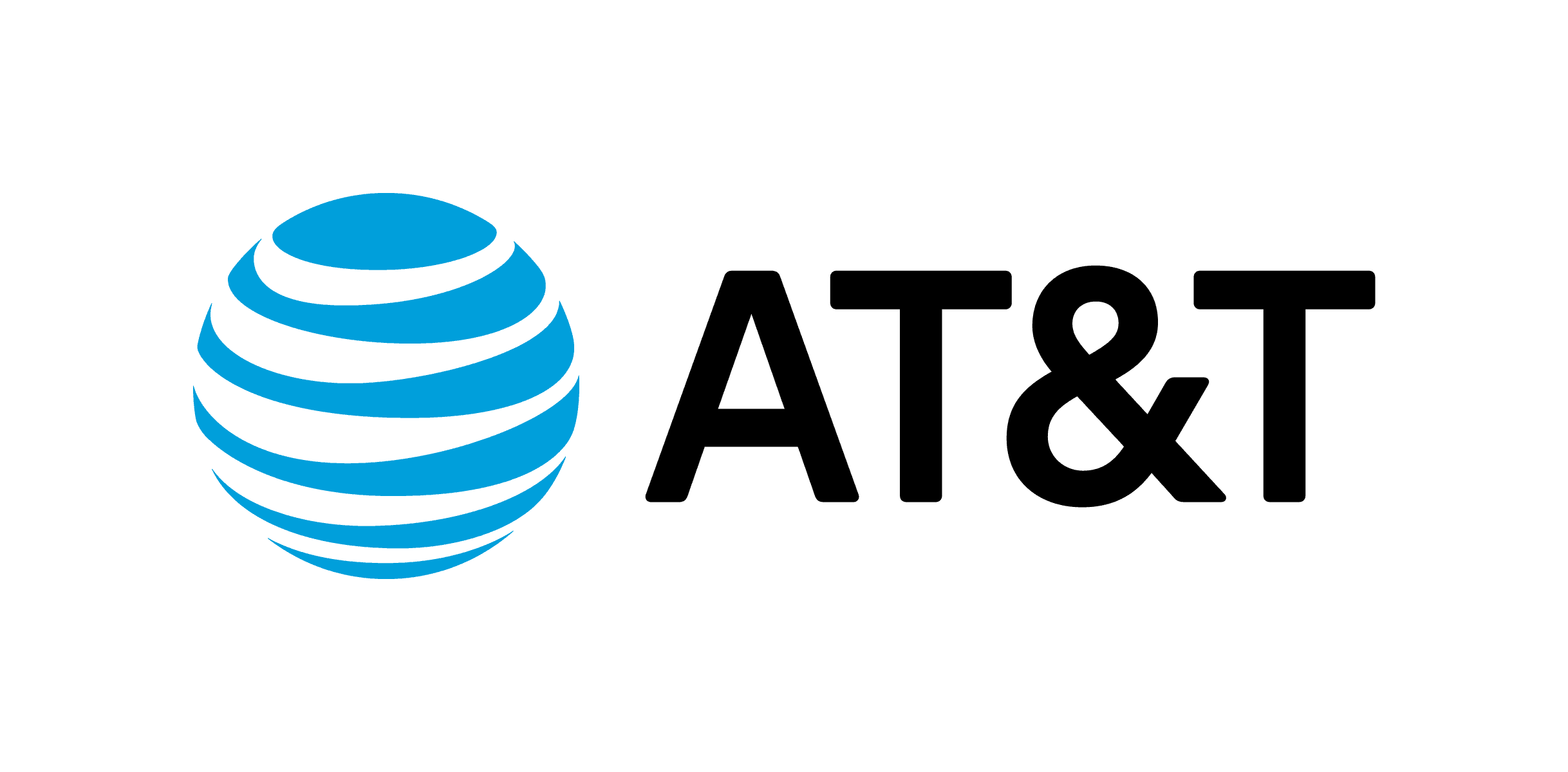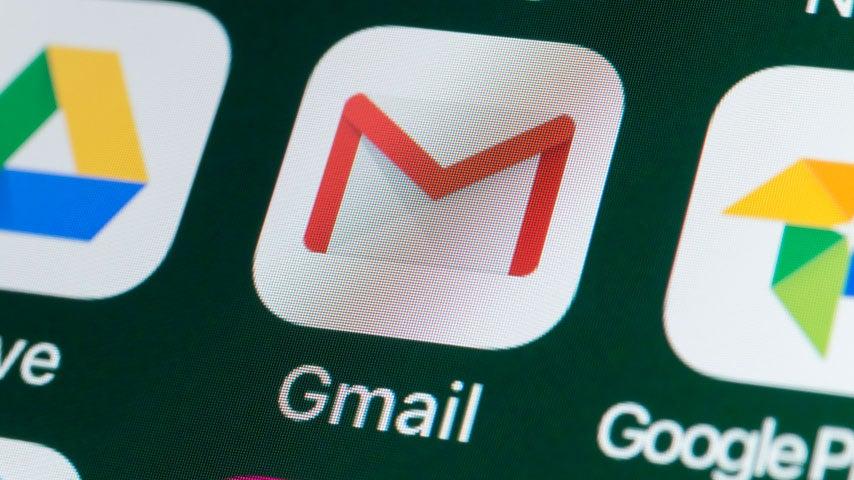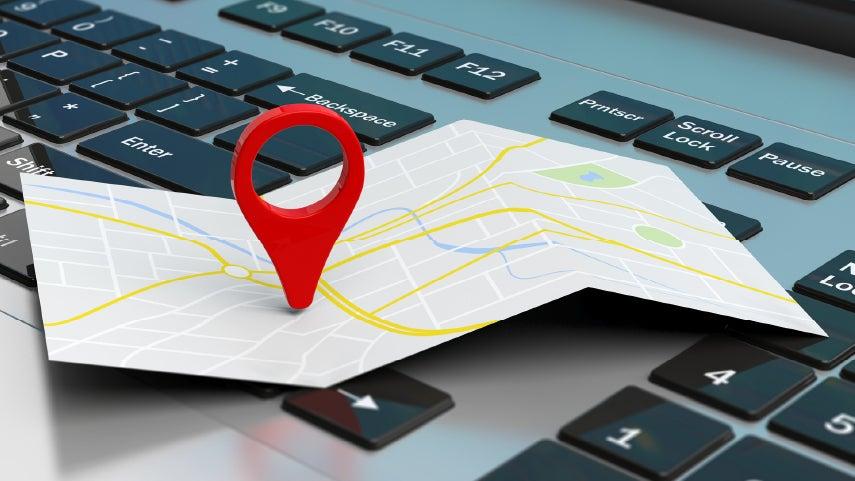
Related Topics
Do you live life constantly on the go? Whether you’re traveling across states to visit family or heading downtown to check out that cool new museum, navigation apps can make getting there faster, easier, and safer.
What are navigation apps? They’re digital tools designed to help users determine the best routes to reach their destinations. Examples of these tools include Google Maps, Apple Maps, and Waze. While different apps may have slightly different features, they generally offer:
- Step-by-step driving directions (and walking directions) to help you stay on track, even in unfamiliar areas
- Real-time updates on traffic, road closures, and construction, helping you avoid delays and choose the best route
- Customizable routes that allow you to avoid tolls and highways, or even plan a scenic route for a more enjoyable journey
- Convenience and flexibility—plan your trip ahead of time at home or adjust your route on the go with your smartphone or tablet
- Accessibility from your smartphone, tablet, or home computer
- Voice directions (via a computer-generated voice) that let you focus on driving safely without looking repeatedly at your device
Simply put, navigation apps can help minimize the stress of traveling to new places. They give you added confidence and peace of mind when you’re running quick weekday errands or embarking on a long road trip.
How do I get directions online?
Google Maps is one of the most popular and user-friendly free navigation tools available today. Below, we’ll show you how to use the Google Maps app to get driving directions online from your phone or tablet.
To use Google Maps for driving directions, you’ll need:
- A smartphone or tablet with the Google Maps app installed (available for free from the App Store for iPhone or Google Play Store for Android)
- Internet access (Wi-Fi or mobile data) to search for locations and plan your routes
- The starting point address (which may be your current location) and the destination address
Note: You can use Google Maps and access its basic features without a Google account. However, certain features are only available when you log in with a Google account, such as saving your favorite locations and syncing your navigation history across multiple devices.
Step-by-step guide to getting travel directions
1. Download and open the Google Maps app
- If you don’t already have the app, download it by visiting your device’s app store and searching for “Google Maps.”
- Once you’ve downloaded the app, navigate to and click on the Google Maps icon on your home screen.
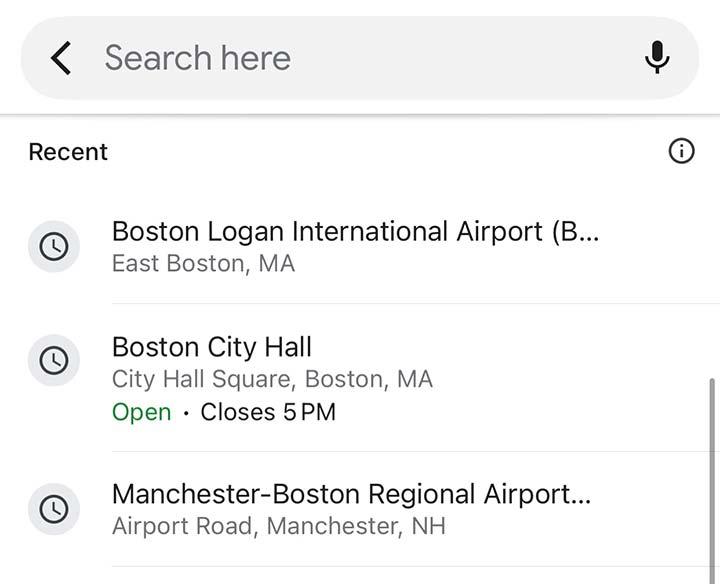
2. Search for your target destination
- Tap the search bar at the top of the screen.
- Type the address or name of your destination (e.g., “123 Main Street” or “City Art Museum”).
- Choose the correct location from the list of search results that appear.
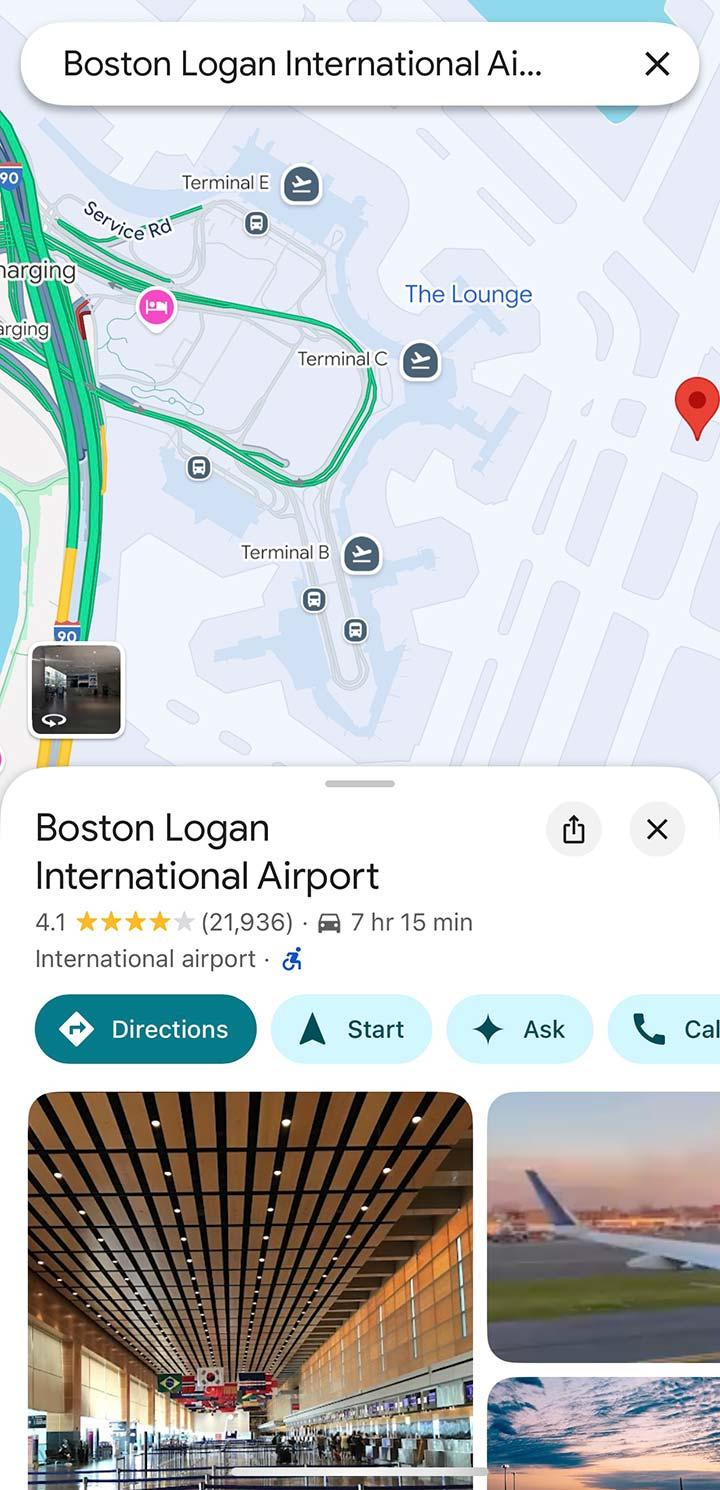
3. Tap on the "Directions" button
- Once the location is displayed on the map, you’ll see a blue “Directions” button at the bottom of your screen. Tap it.
- The app will automatically set your starting location to your current position. If you want to start from a different place, tap the “Your Location” field and enter your desired starting point.
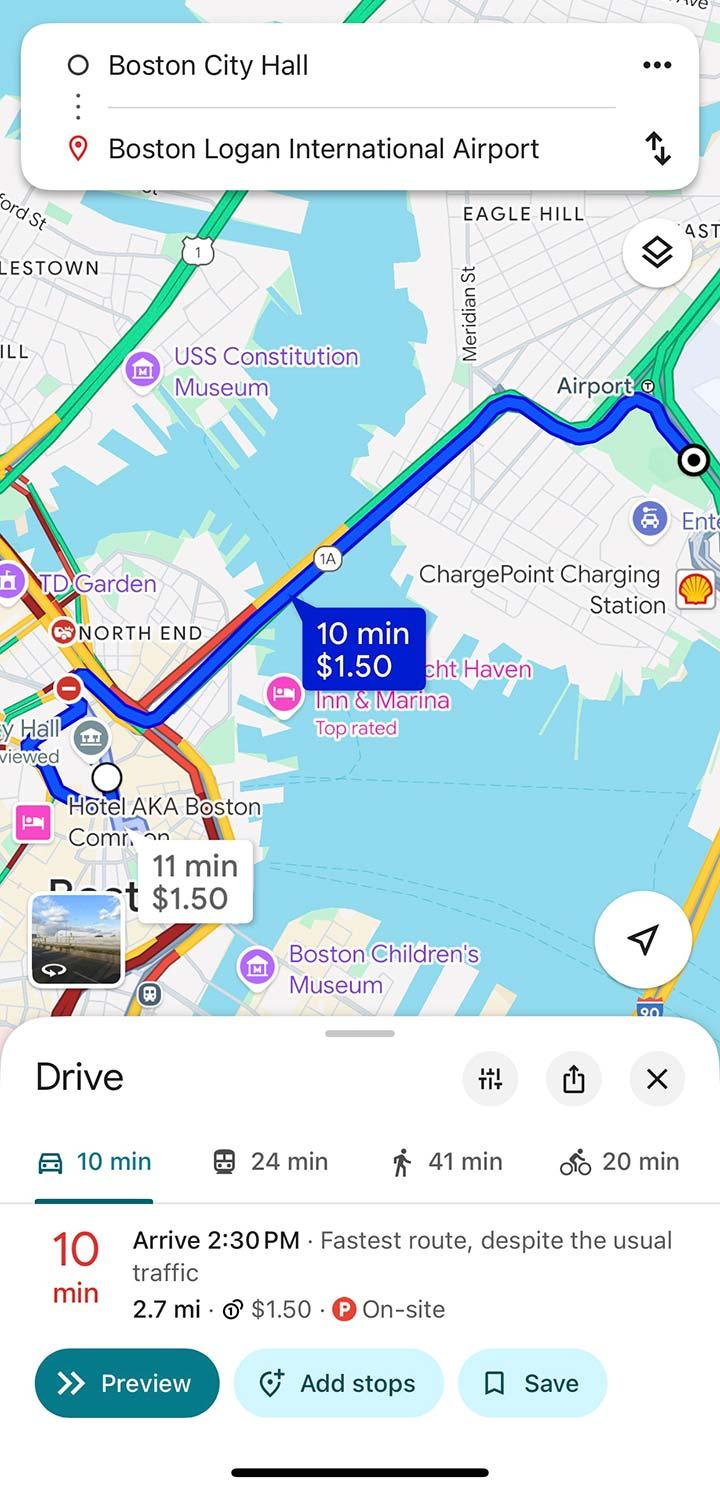
4. Choose your route
- Google Maps will display several route options. The app highlights the fastest route by default (in blue, above), but you can view alternate routes by tapping directly on the routes shown within the map.
- Routes are conveniently displayed with estimated travel times, distances, and any major traffic issues.
5. Choose an alternate route, if needed
- If you’d like to avoid tolls or steer clear of highways, tap the three-dot menu in the top-right corner of the screen and select “Options.” Choose your preferences and then tap “Done.”
6. Start your navigation
- Once you’ve chosen your best route, tap the blue “Start” button. This begins real-time, turn-by-turn navigation.
- If you have voice commands activated in Google Maps, you’ll hear spoken instructions, such as “In 400 feet, turn right onto Park Street.”
7. Follow the directions
- Keep your phone in a hands-free dashboard mount so that you can listen to the directions without being distracted.
- Google Maps will update in real time as you drive. You’ll see your position on the map and get alerts for upcoming turns or changes in traffic conditions.
8. End navigation
- When you reach your destination, the app will notify you and stop navigation automatically. You can also manually end navigation by tapping the red “Exit” button in the bottom-right corner of the screen.
Additional features to explore in Google Maps
- Voice commands: Activate voice commands by tapping the microphone icon in the top Search bar (it may prompt you to grant the app permission to use your device’s microphone). You can then tell the app where you want to go. For example, say, “Take me to the nearest grocery store.”
- Add stops: When you have an active route displayed, tap the three dots in the top-right corner of the screen and select “Add stop.” This lets you include additional destinations, like a gas station or coffee shop, along your route.
- See step-by-step directions: Before you hit “Start,” click on the light blue “Steps” button next to it. This will show you every step of the route.
Drive smart: Tips for using Google Maps safely
- Set up before driving: Give yourself enough time to enter your destination and start your navigation before you begin driving.
- Keep your device charged: Ensure your phone is fully charged before your trip. It’s always a good idea to keep a car charger handy.
- Use a phone mount: Place your phone in a secure, hands-free mount to keep it visible without the need to hold it.
- Listen to the voice guide: Spoken instructions will help you stay focused on the road—not on the app.
- Pull over if adjustments are needed: If you need to make changes or check the map, don’t attempt to do so while you’re driving. Instead, pull over to a safe area and then make the adjustments you need.
Troubleshooting common issues with Google Maps
- No internet connection: Try connecting to Wi-Fi or check your mobile data settings.
- App not opening: Make sure your Google Maps app is updated to the latest version by visiting your device’s app store.
- Wrong starting location: Double-check your device’s location settings and enter your starting address manually, if needed.
- Voice guidance not working: In the app, tap on your circular Google Account icon in the upper right corner (next to the microphone icon). Select “Settings” in the drop-down menu, and then “Navigation.” Under “Sound & Voice,” make sure “Unmute” is activated for the “Guidance audio” feature.
Explore free technology courses for older adults
Whether you want to re-enter the workforce or just build your technical confidence for everyday life, there are resources that can help. AT&T Connected Learning offers free technology courses you can take to improve your tech skills at your convenience, including sending and receiving emails like a pro and using search engines like Google. Check out their offerings today (and be sure to tell the people you know!).