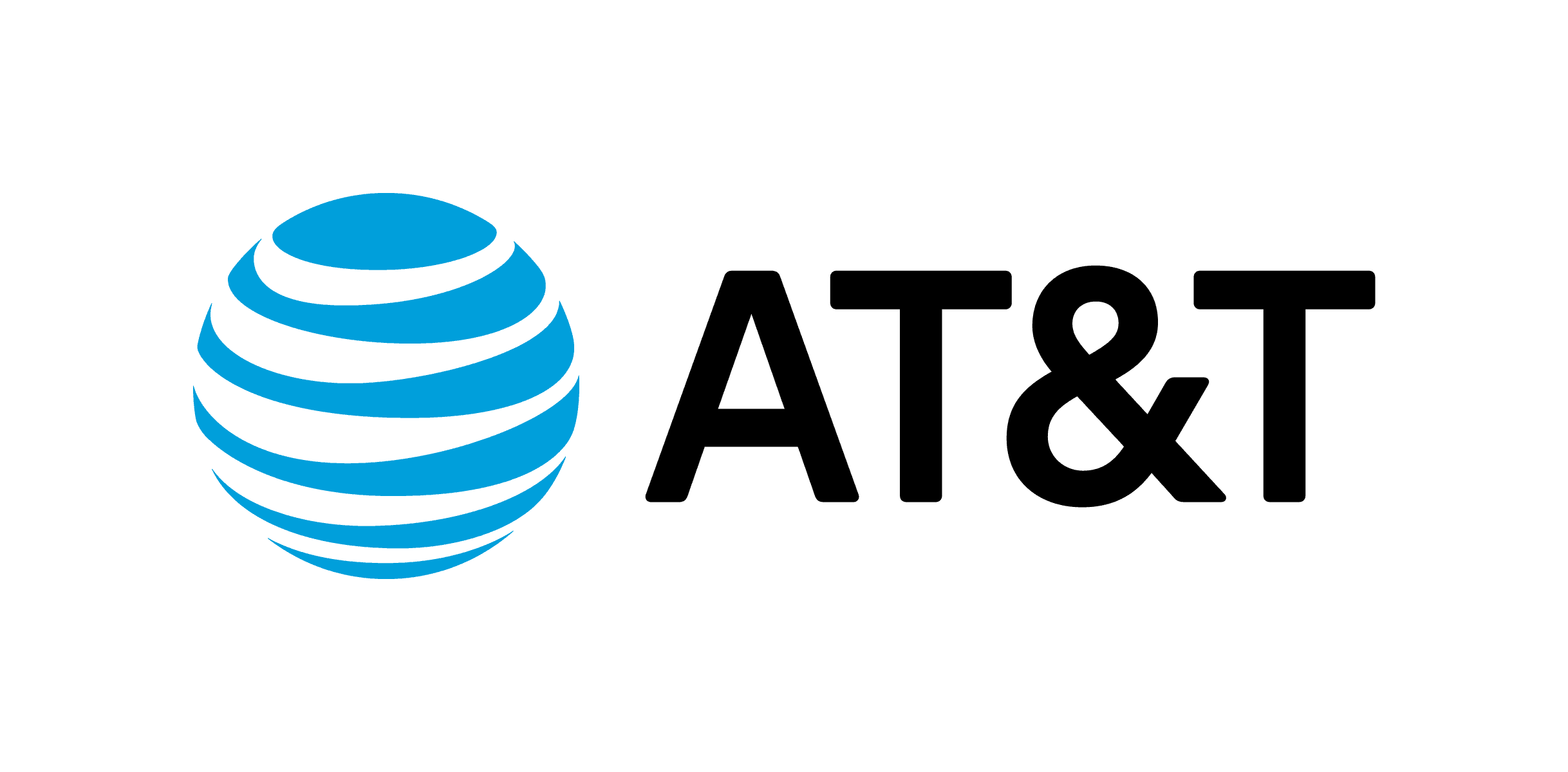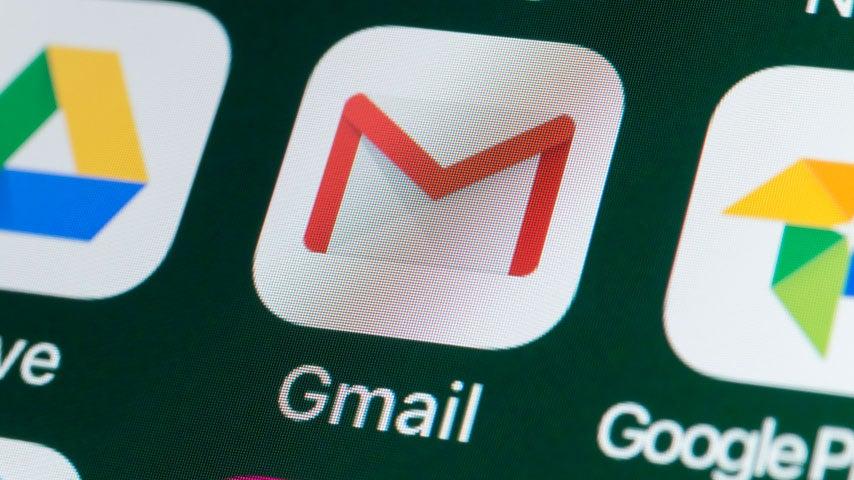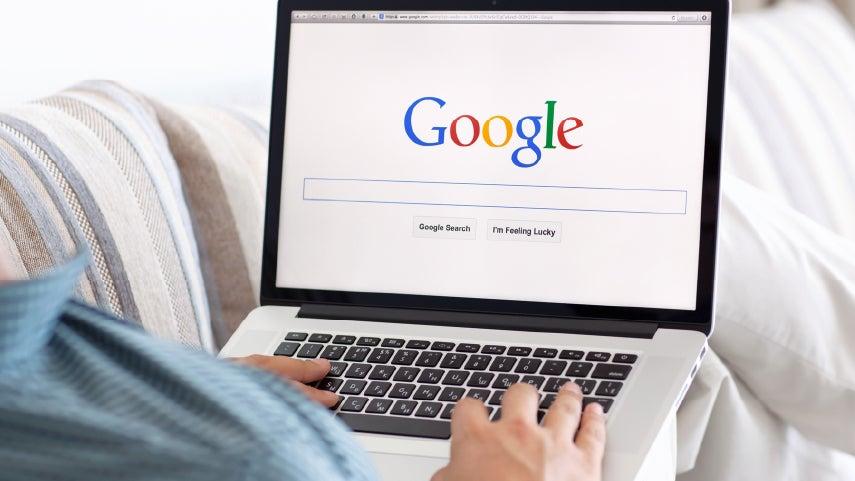
Do you want to discover tasty new recipes, find fun events in your local area, or be able to make more informed decisions about your health? In a world that’s increasingly technology-driven, knowing how to find information online is not just convenient—it’s a must-have skill at any age.
You’ve probably heard of Google, which is one of the most popular tools for finding information on the internet. If you're new to Google or not quite sure how it works, don’t worry. Below, we explain how to effectively search for information online, step by step, so you can explore the web with confidence.
What is Google?
Google is a powerful online search engine that helps you find information on just about any topic, from nutrition and exercise to retirement planning. Think of Google as a digital librarian: You type in a question or a few keywords, and it retrieves a list of websites, images, or videos that best match what you’re looking for. Google is a free tool—and best of all, it’s very easy to use. You’ll see what we mean below.
How do I search online with Google?
1. Open your internet browser
To use Google, you’ll first need to open an internet browser, such as Chrome, Safari, Firefox, or Microsoft Edge. These are programs on your computer, phone, or other device that allow you to explore the internet.
2. Go to Google’s website
In the address bar at the top of the screen (where you see “www” or “https://”), type www.google.com and press the Enter key on your keyboard. This will take you to Google’s simple main page, which has a search bar beneath Google’s colorful logo.
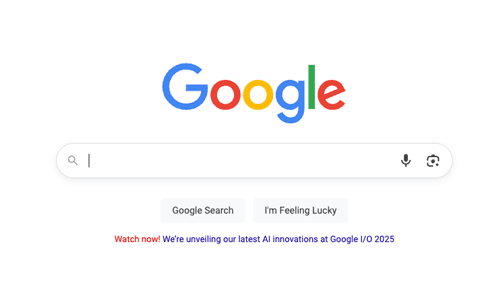
3. Type in your keywords or question
Position your mouse cursor over the search bar text field, click, and type what you want to find (i.e., your “query”).
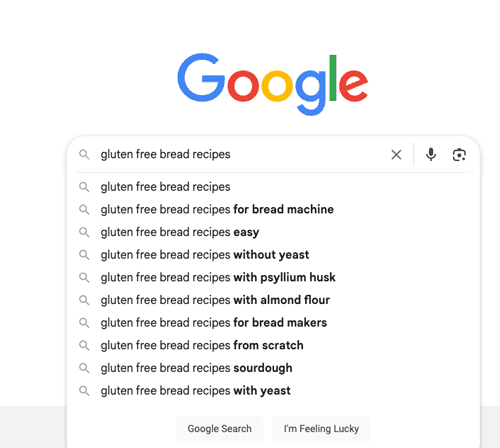
Here are some examples:
- If you’re looking for a recipe, you might type: “gluten free bread recipes.”
- If you’re researching a health topic, you could type: “symptoms of the flu.”
- If you want to check the weather, you can type: “weather in [your town/city].”
- If you want to find your closest senior center, type in “senior centers near [your town/city].”
When it comes to using Google to search for information online, it’s best to be as specific as you can. The more specific your search, the better the results will be. Don’t worry about using perfect grammar—Google understands natural language, so just type as you would speak.
4. Press “Enter” to begin your search
After you type in what you want to search for, press the “Enter” key on your keyboard or click on the “Google Search” button. This tells Google to begin searching for content that matches your query.
If you wish, you can also click on the “I’m Feeling Lucky” button. This button will take you directly to the website Google feels is most relevant to what you’ve searched for.
How to review your Google search results
Within a matter of seconds, Google will present you with a search engine results page (SERP) that lists websites (and often other types of content) that fit your search query. These results are organized in order of relevance, meaning the most useful or popular websites relating to your topic appear at the top.
There are different sections of the Google search results page to be aware of:
Featured Snippets: This section appears at the top of the Google SERP. It pulls information from relevant websites—often in the form of text, lists, tables, or videos—to help you quickly find what you need without clicking through multiple links. In this case, Snippets has pulled recipes for gluten-free bread that you can click through to directly.
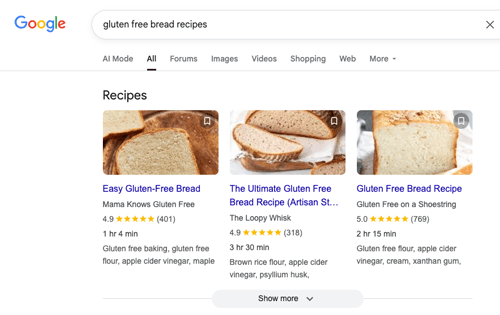
People Also Ask (PAA): This is a Google SERP feature that displays additional questions related to your original search query, along with quick and concise answers to these questions.
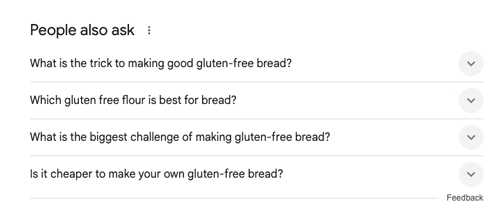
Organic search results: Organic search results in Google are the non-advertisement listings that appear based on their relevance to your search query (Note: Paid ads will be under the header “Sponsored.”) These results are ranked by Google’s algorithm based on factors like quality, content relevance, and website authority.
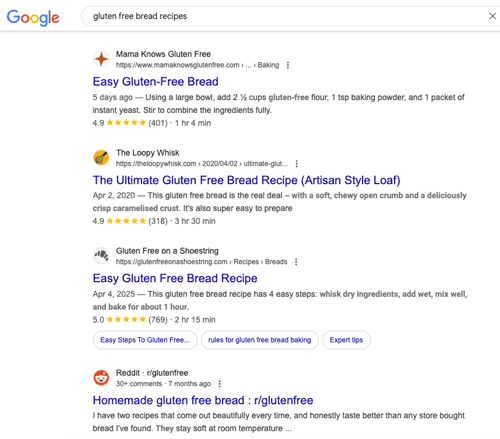
Organic search result are made up of several parts:
- Website name and URL: At the top of each result is the name of the website, with the website address underneath.
- Title: Each search result has a title in blue text. This is a clickable link that will take you to the website.
- Description: Below the blue text, you’ll see a short description of what the web page is about. This can help you decide if it’s the information you’re looking for.
- Star rating: In some search results, like those pictured above, you’ll see a star rating. This rating may pertain to the product, service, or company mentioned in the listing. In this case, it’s a user-generated rating for the recipe shown.
How to browse different websites once you've found what you're looking for
Once you click on a result on the SERP, you’ll be taken to the website. Websites vary in appearance, but most have easy-to-spot menus and search bars. Take your time exploring the page. If the site doesn’t have the information you’re looking for, you can return to the Google search results page simply by clicking the back arrow at the top of your web browser window.
How to refine your Google search
Sometimes, your first Google search doesn’t give you exactly what you need. No problem! It’s very easy to adjust or “refine” your search for better results. Here’s how:
- Add more details: If your search query was perhaps too broad, include more specific words. For example, instead of “at-home exercises,” try “easy at-home exercises for older adults.”
- Search for exact phrases: If you’re looking for an exact phrase, put it in quotation marks. That way, Google will only pull up websites that contain that phrasing. For example, “best workouts for older adults.”
- Include location: If you’re searching for a place to get your flu vaccine, you’re probably not interested in vaccination sites three states away. To confine your search to your geographical area, include your city, town, or region in your original search query. Or, add the phrase “near me”—if you have location services enabled on your phone, computer, or other device, searches will automatically default to your location.
- Exclude words: To remove unwanted results, put a minus sign immediately in front of the word you want to exclude. Be sure to include a space before the minus sign. For example, “pasta recipes -chicken” will show results for pasta recipes without chicken.
- Search a specific website: To search within a specific website, type "site:" followed by the website you want to search within, followed by your search query. For example: "site: NYtimes.com holiday recipes."
More Google features to check out
Google has some extra features that can be very helpful:
- Ask a direct question: Type a specific question like, “What is the best way to search for a job after 50?” With a newer feature called AI Overview, Google uses artificial intelligence to summarize search results and provide quick answers to user questions. These answers are often shown right at the top of the SERP.
- Browse images, videos, and more related to your search: If you want to see pictures related to your search query, click the “Images” tab in the menu at the top of the SERP. You can also look for videos, news, and other types of related content.
- Use voice search: If typing is difficult, you can use your voice to ask Google to search for information online. On the Google home page or app, click the microphone icon to the right of the search bar and say your question out loud. Note: You may first have to grant permission to Google to use your device’s microphone; simply click ‘Allow’ when the permission box pops up on your screen.
Tips for safe online searches
While Google is a useful tool, the internet can be something like the wild, wild West. That’s why it’s important to follow some basic online safety tips to keep your device and your personal information safe:
- Stick to trusted websites as much as possible. Look for trustworthy sources like government websites, established news and entertainment outlets, or reputable and well-known organizations.
- Be wary about clicking on ads. Some search results at the top of the page are marked as “Sponsored.” These are paid advertisements and may not always lead to useful or accurate information.
- Watch out for online scams. Be vigilant and practice caution when you’re browsing the internet:
- If a website asks for personal information like your bank account details or Social Security number, exit the page immediately.
- If you’re shopping online, beware of product listings that demand specific payment methods, such as gift cards or money sent through a certain digital payment app or platform.
- Never grant remote access (the ability to control your computer or device from another location) to anyone, unless this request comes from a verified source.
Keep practicing—and discover a whole new world online
Learning to use Google is like learning any new skill—it gets easier with repetition. Try looking up different topics you’re interested in to build your confidence and increase your speed. Soon, you’ll be able to find all the information you need with a few taps of the keyboard.
Want to learn more about using search engines online?
Start with this free course from AT&T. With AT&T Connected Learning, you can build your technology skills at your own pace, whenever it’s convenient for you. Here are some other online courses to explore: