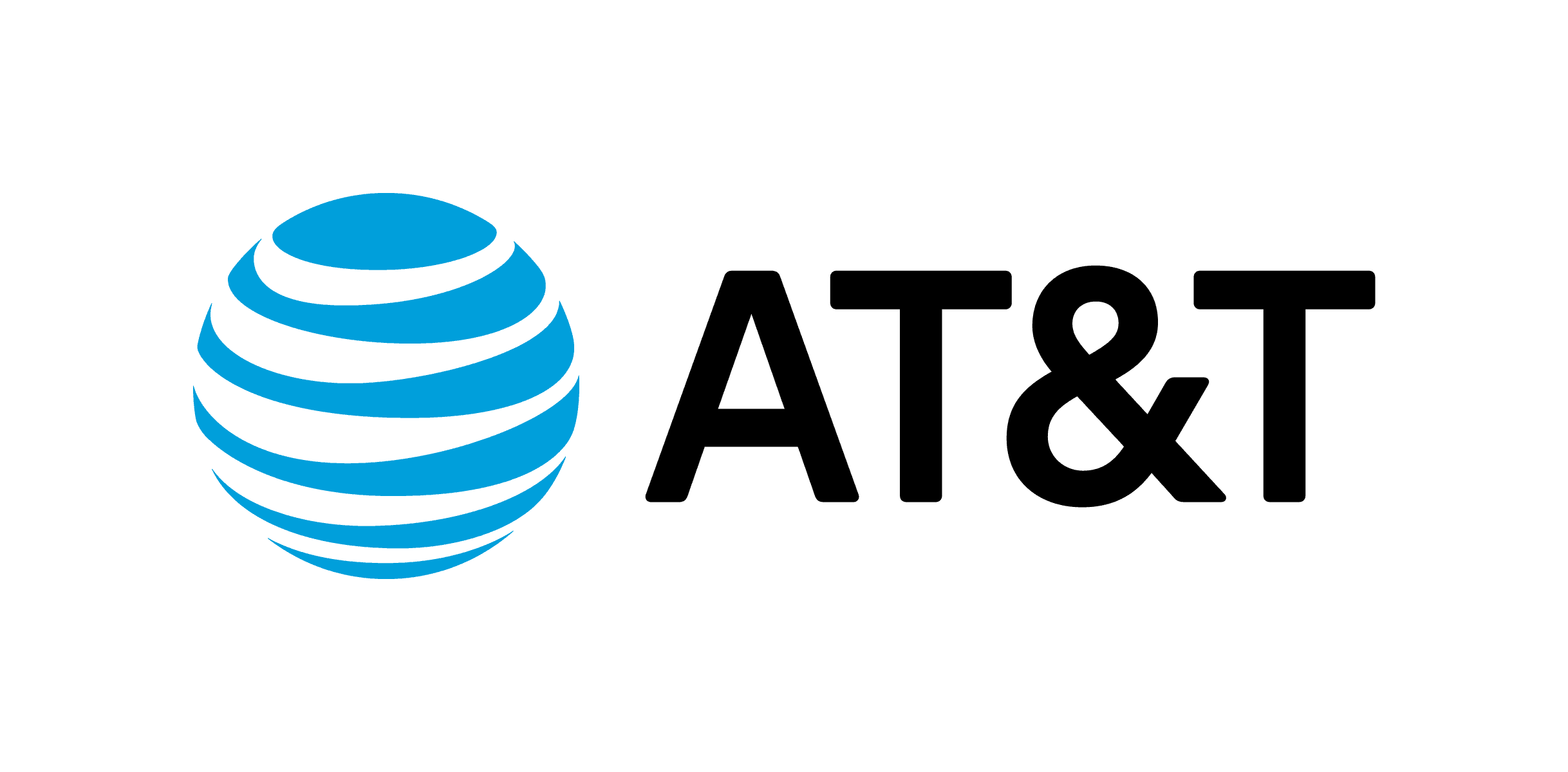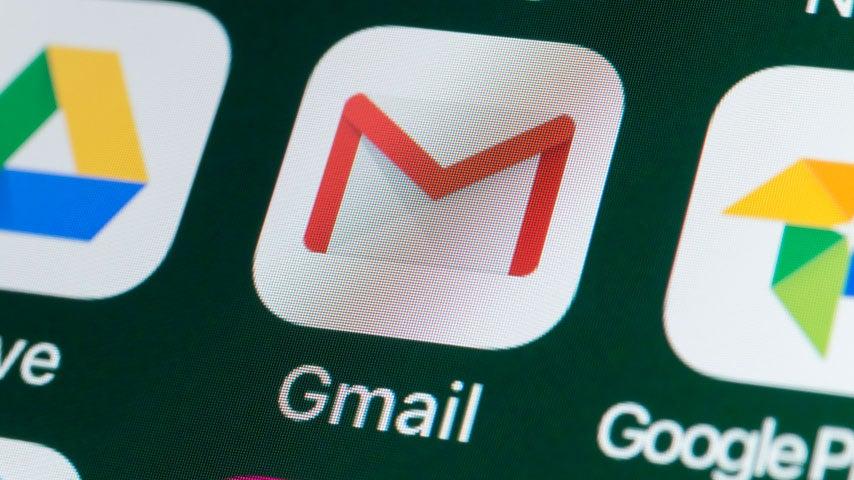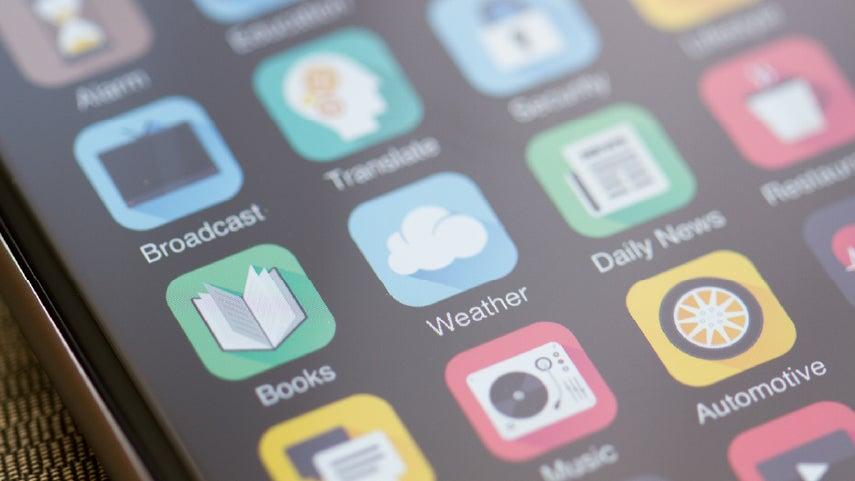
In the age of digital… well, everything, smartphone apps (short for applications) can bring convenience, connection, and fun to our everyday lives. Whether you want to video chat with family and friends, track your exercise habits, or keep your brain sharp with games, downloading apps to your phone is a simple skill that will help you make the most of your device.
If you're new to downloading apps, don’t worry! Below, we’ll walk you through the process, step by step, for both iPhones and Android phones.
How do I download an app on my phone?
Before you begin downloading apps to your phone, there are a few things you should do first:
1. Make sure your smartphone is up to date
- On your iPhone, go to Settings > General > Software Update to check for updates.
- If you have an Android, go to Settings > Software Update.
2. Connect to a Wi-Fi network. App file sizes can be large and may use a lot of data. To ensure you can download the apps you need without disruption, we recommend you connect to a reliable Wi-Fi network like your home internet (instead of relying on a cellular connection).
3. Have your account details ready. To download free and paid apps to your iPhone or Android, you’ll need to be logged into your primary user account:
- On your Android, you'll need a Google account (Gmail). Learn how to set up a Google/Gmail account.
- On your iPhone, you’ll need an Apple ID.
If you don’t have a primary account, your phone will guide you in creating one during the process.
Downloading apps on your iPhone
In this tutorial, we’re using an iPhone to show you how to download an app onto your device.
1. Open the App Store: Look for the App Store icon on your phone’s home screen, which looks like a white "A" on a blue background. Tap to open it.
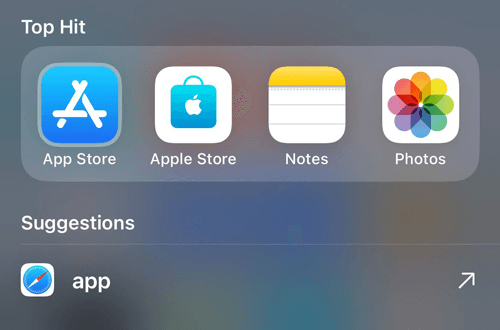
2. Search for the app you want: In the search bar at the top of the App Store interface, type the name of the app (or category of app) you’re looking for (e.g., ‘video calling’) and then tap the ‘Search’ button.
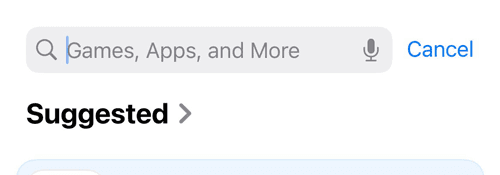
3. Choose the app you want: From the search results that appear, choose the app you want. Tap on the app to view more details, like its description, user reviews, and in-app screenshots.
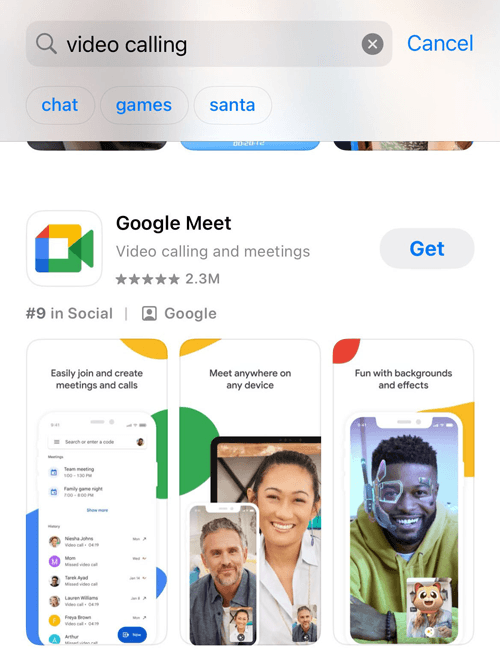
4. Tap “Get” or the price button to install. If the app is free, you’ll see a ‘Get’ button. For paid apps, the price will be displayed instead.
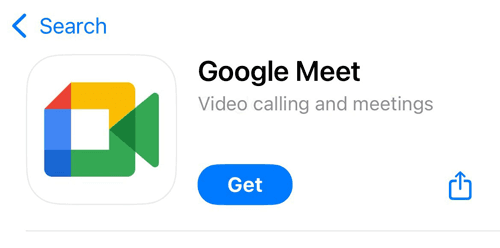
Tap the "Get" button (as seen above). You may first get a prompt asking you to confirm the installation or purchase (if applicable) of the app. Once you confirm, the app will start downloading.
5. Download and install the app on your phone:
- A small spinning circle will show the app’s progress as it’s downloaded to your phone. This should only take a few moments, depending on your network speed.
- Once the download is finished, the app will install on your phone automatically.
6. Open the app on your phone. When the app is fully installed, you’ll see a blue ‘Open’ button appear. Tap it to launch the app and start using it.

You can also access the app from your home screen by tapping on its icon (this icon will automatically appear on your home screen after the app is downloaded).
How do I download an app on my Android phone?
Downloading an app to your Android phone is very similar to downloading an app to an iPhone. Follow these 5 simple steps below:
- Open the Google Play Store. Look for the Play Store icon on your home screen or in the app drawer (a menu with all of the apps installed on your device). The icon looks like a white square with a colorful triangle inside. Tap to open it.
- Search for the app you want. At the top of the screen, you’ll see a search bar. Tap the search bar, type the category or name of the app you’re looking for (e.g., “Facebook”), and hit the search button.
- Choose the app you want. From the search results that appear, find the app you’re looking for (or pick one that interests you). Check the app’s rating and reviews to make sure it’s a known and reputable product. Tap on the app to get additional details to help you decide whether you want to download it.
- Tap “Install”. You’ll see a green ‘Install’ button. If you wish to proceed with the download, tap it. The app will begin downloading. Once finished, it will automatically install on your Android phone.
- Open the app on your phone. Once it’s fully installed, tap ‘Open’ to launch the app. You can also access your new app from your home screen or app drawer.
Get 5 tips for safer app downloads
While it can be tempting to download every interesting app you find in your searches, some apps can come with risks. Keep these basic safety practices in mind to protect your device—and your personal information:
- Stick to official app stores: Download apps from the App Store (iPhone) or Google Play Store (Android) only. These stores have strict security measures in place to protect users, and their apps are thoroughly reviewed for malware, viruses, and malicious code before being made available to the public. Avoid third-party websites, since apps downloaded from those sites may lack security and/or contain harmful software.
- Read user reviews and ratings: Before downloading an app to your phone, see what other users are saying. Is the app glitchy or difficult to navigate? Has it caused problems with their device? Look for products with mostly high ratings and positive feedback.
- Be wary of data collection: Many apps are free to use because they're supported by ads. This may sound relatively harmless, but in-app ads may mean your data is being collected and sold to third parties. It's a good idea to read about the app developer's privacy policies before downloading (for example, check the 'App Privacy' section of the app details page in the App Store).
- Keep all your apps updated: Developers frequently update their apps to improve both performance and security. Fortunately, most smartphones are programmed to update all apps automatically. You can also manually check for updates: On your iPhone, go to App Store > Profile Icon > Upcoming Automatic Updates. You can update a single app or click ‘Update All.’ On your Android, go to Play Store > Profile Icon > Manage Apps & Device > Updates. Apps that have an update pending are marked as ‘Update available.’
- Delete old and unwanted apps: Did you know if you download an app and decide you don’t like it, you can remove it in seconds? If you have an iPhone, press and hold the app icon on your home screen until the icon “wiggles,” then tap the X or ‘Remove App.’ On an Android phone, press and hold the app icon, then select ‘Uninstall.’
There are several reasons to delete your unwanted apps:
- It helps de-clutter your home screen and make it easier to find the apps you use every day.
- Whether they're being used or not, apps take up valuable storage on your phone. Having too many at once can slow down your device’s performance.
- You likely never updated your privacy settings on apps that have been sitting on your phone for ages. Removing the ones you don't use can help improve your phone’s security and ensure as little of your data as possible is being collected.
Want to learn more about downloading apps?
Start with this free course from AT&T on using a mobile iOS device. AT&T Connected Learning offers other free courses to help you gain confidence in the digital age—from navigating a website to getting started with email.